Bom dia!
Recentemente respondi uma dúvida pertinente para os profissionais que trabalham com a área de geoprocessamento.
Foi me perguntado como realizar um link entre banco de dados atachados de plataformas externas com textos representativos de regiões relacionadas à tematização de mapas de agricultura ou para dados estatísticos em geral (PIB municipal, criminalidade, acidentes, etc).
Estes tipos de mapas tem como objetivo melhor informar para os stakeholder mais influentes e interessados da população estas ocorrências em comitivas públicas ou para tomadas de decisões das próprias prefeituras dentro de secretarias de planejamento e desenvolvimento urbano com a finalidade de identificar áreas de riscos em geral para definir e gerenciar as melhores soluções de implantações e instalações naquele ambiente sócio-econômico.
Link da dúvida no fórum Autodesk Civil 3D:
http://forums.autodesk.com/t5/autocad-civil-3d-geospatial/data-tabela-como-linkar-as-informacoes/td-p/6273584
PERGUNTA:
RESPOSTA:
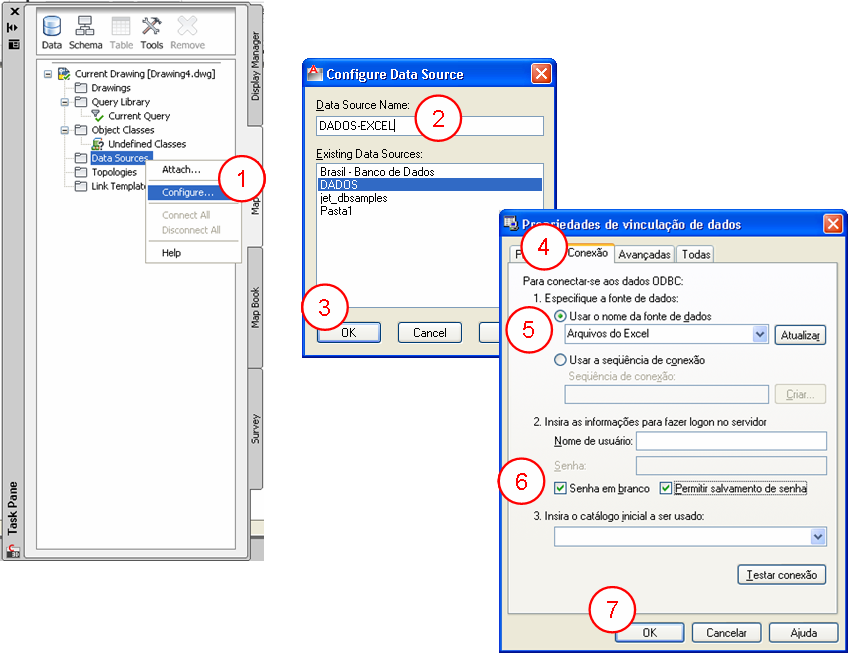
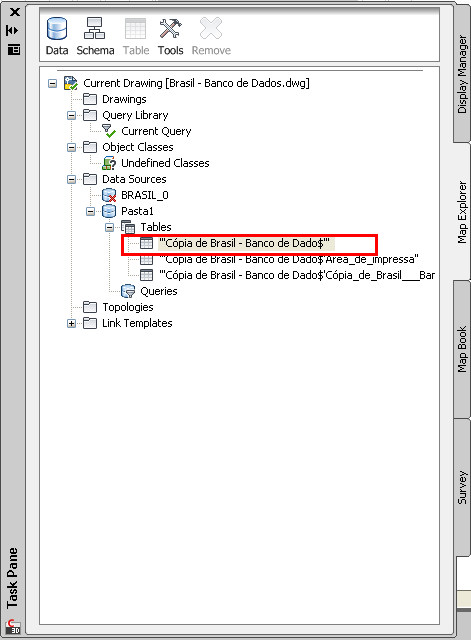
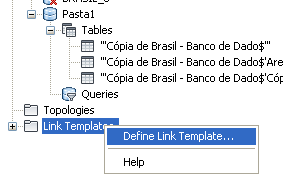
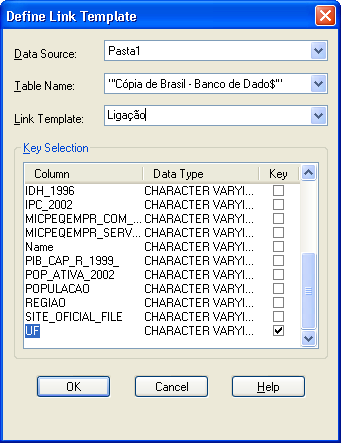
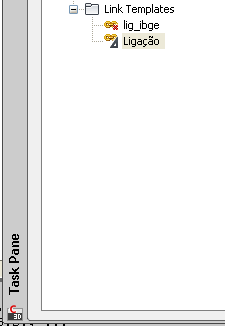




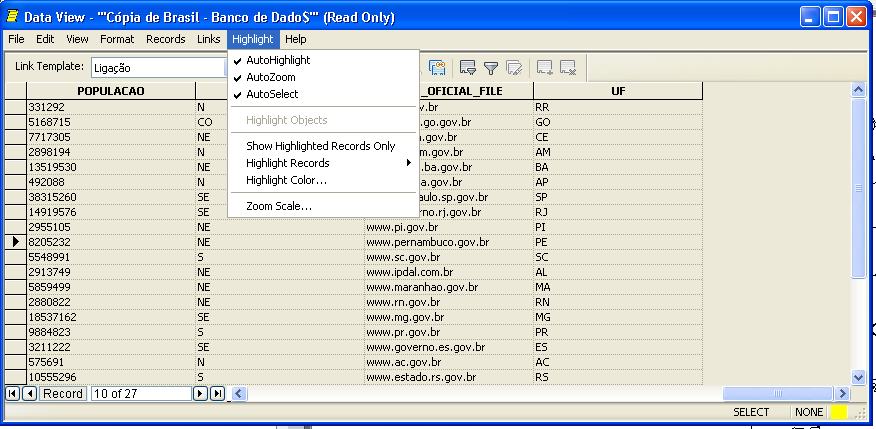
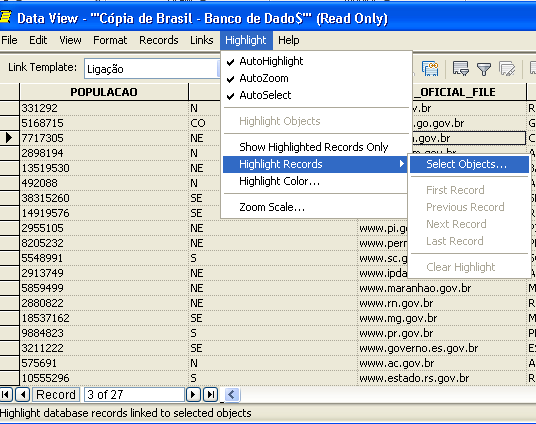
Aqui abaixo, alguns parceiros e centros de treinamento autorizados que oferecem cursos para AutoCAD Map 3D mais próximos da sua cidade:
ALLEN
MAPDATA
DIGITAL CURSOS
Agradeço novamente a visita!
Recentemente respondi uma dúvida pertinente para os profissionais que trabalham com a área de geoprocessamento.
Foi me perguntado como realizar um link entre banco de dados atachados de plataformas externas com textos representativos de regiões relacionadas à tematização de mapas de agricultura ou para dados estatísticos em geral (PIB municipal, criminalidade, acidentes, etc).
Estes tipos de mapas tem como objetivo melhor informar para os stakeholder mais influentes e interessados da população estas ocorrências em comitivas públicas ou para tomadas de decisões das próprias prefeituras dentro de secretarias de planejamento e desenvolvimento urbano com a finalidade de identificar áreas de riscos em geral para definir e gerenciar as melhores soluções de implantações e instalações naquele ambiente sócio-econômico.
Link da dúvida no fórum Autodesk Civil 3D:
http://forums.autodesk.com/t5/autocad-civil-3d-geospatial/data-tabela-como-linkar-as-informacoes/td-p/6273584
PERGUNTA:
Olá,
Estou com problemas na hora de alimentar uma tabela criada no AutoCAD MAPS 3D com dados para gerar arquivo shapefile.
É uma tabela simples, de apenas duas colunas, que eu gostaria de que fosse linkado automaticamente o texto escrito dentro de todos os polígonos do desenho (lotes do mapa) em uma coluna e na segunda coluna o nome do layer do texto.
Até consigo fazer essa associação de maneira manual, fazendo linha por linha, coluna por coluna, dentro do QGis. Mas se eu me deparar com algum mapa com muitos lotes e textos para escrever na tabela esse trabalho vai acabar se tornando muito demorado e dando muita margem para erros.
Gostaria de saber se existe um procedimento em que possa fazer isso automaticamente.
Desde já agradeço.
RESPOSTA:
Um Link ou ligação é uma associação entre um objeto no desenho e um registro na tabela de um banco de dados. UmLink Template especifica qual tabela e qual coluna será usada para fazer esta associação. O ideal é que esta coluna, chamada coluna chave, tenha um valor único para cada registro.
Para estabelecer a ligação entre desenho e banco de dados vamos utilizar dois arquivos. Um desenho com o mapa do Brasil e o arquivo banco de dados em plataforma .xls.
Duas observações. A planilha contem informações referentes ao mapa correspondente como unidade federativa, população, PIB e etc. Ela foi criada de informações de um banco de dados Acess.
Sempre que se faz este tipo de migração (Acess-Excel) é necessário selecionar todas as linhas e colunas e definir a área de impressão antes de salvar.
Abra o diretório D:\Curso MAP 3D\HIGHLIGHT\Cap4- Banco de dados\Estabelecendo ligação. Abra o desenho Brasil – Banco de dados.dwg.
Precisamos atachar o arquivo Excel, porém antes de fazer isso é necessário determinar alguns parâmetros de configurações. Veja os passos.
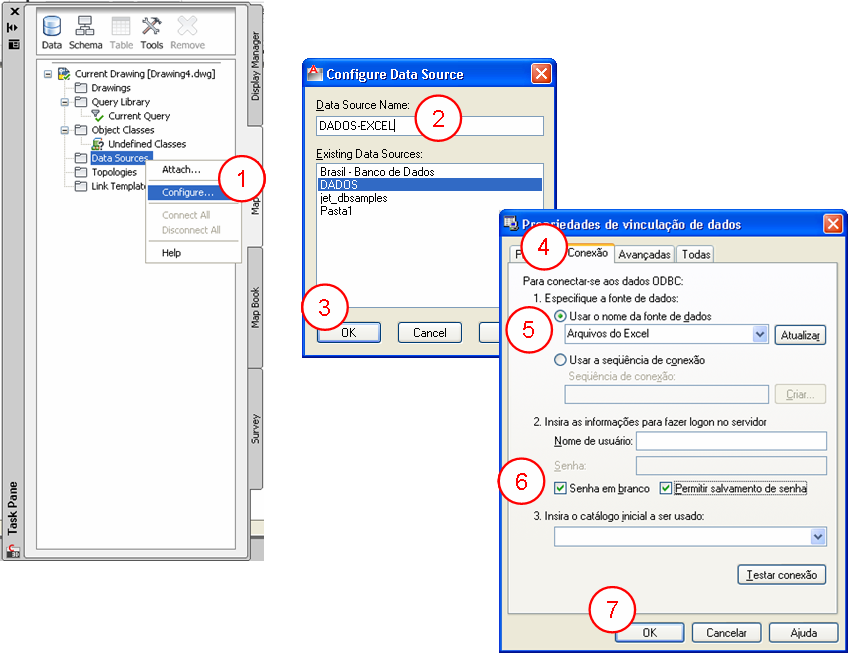
Desta forma o usuário estará atendendo as exigências do Map 3D para se atachar uma planilha Excel. Atache a planilha da mesma forma quando fazemos com o .dwg em drawing set.
Determine a versão 97 (última disponível) e confirme. Desconsidere as outras planilhas, iremos trabalhar apenas com a primeira para a ligação.
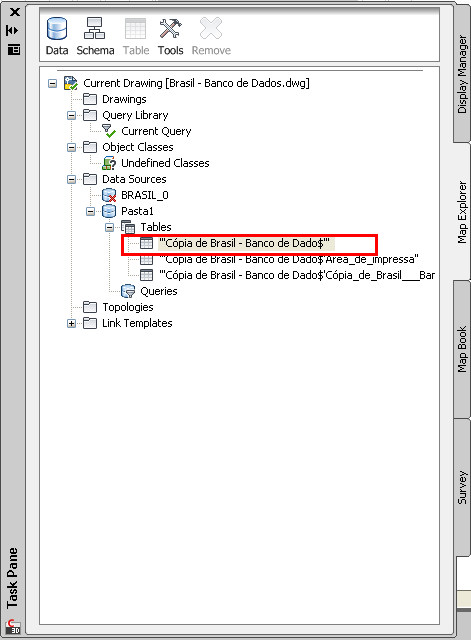
Após estas etapas, vamos estabelecer a ligação ou Link Template. Siga as etapas enumeradas.
- Clique com o botão direito em Link Template e então Define Link Template
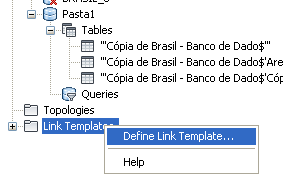
- Mantenha a tabela em Table e dê um nome para Link Template. Por exemplo: Ligação. Marque UF como informação-chave. Isso significa que esta informação é caracterizada como um dado semelhante entre o desenho e o banco de dados (veremos isto na tabela). Confirme.
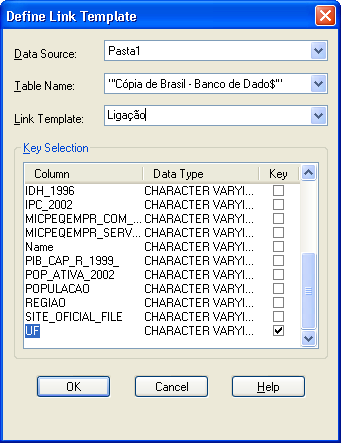
Veja o link criado com seu respectivo nome na Map Explorer da Task Pane.
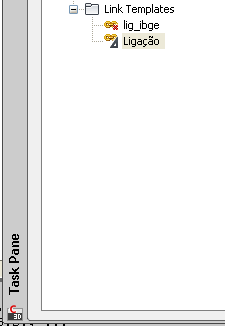
- Para gerar o link clique com o botão direito no nome e Generate Link. Na tela Generate Data Links deixe configurado deste maneira. Isso significa que o Map 3D irá considerar como ligação os textos delimitados por objetos (como veremos neste exemplo), assim como ligação por database (banco de dados externos atachados), pelo Link Template definido e sem qualquer validação de database.

- Confirme com o All ou todos os objetos considerados.

- Veja o número de links processados e criados. Note que é preciso corrigir um texto de UF que está fora da delimitação do estado.

- Refaça o Generate Links e veja o resultado automático.

7.Terminada a verificação, abra a tabela e ative as opções AutoHighlight, AutoZoom e AutoSelect.
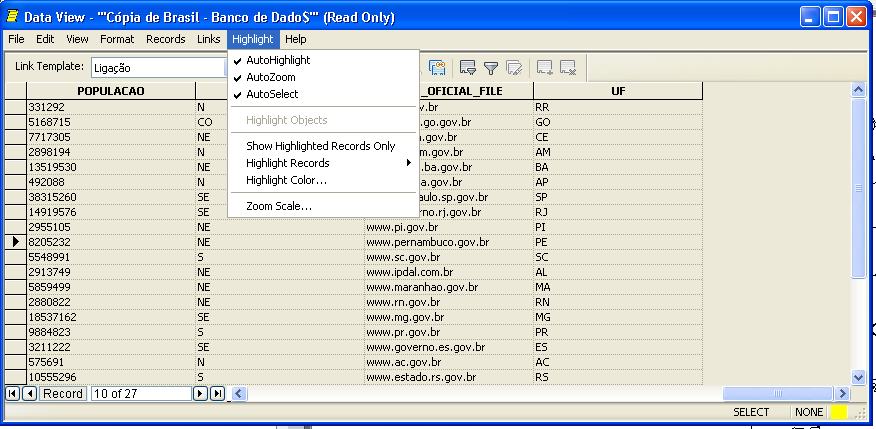
- Selecione Highlight Records – Select Objects.
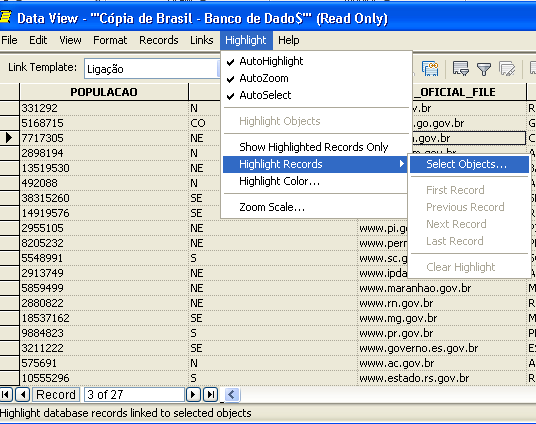
Aqui abaixo, alguns parceiros e centros de treinamento autorizados que oferecem cursos para AutoCAD Map 3D mais próximos da sua cidade:
ALLEN
MAPDATA
DIGITAL CURSOS
Agradeço novamente a visita!
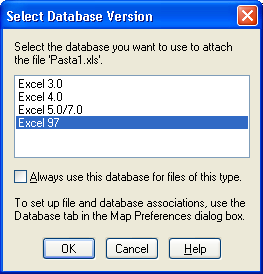
Comentários
Postar um comentário